You’ve seen the light. You’ve left Apple’s
embrace and joined the happy world of Android, and you’ve got just one
question: What about your stuff? How do you transfer everything from iPhone to Android? We can help with that. The first solution we present
is a single program that does tons of the work for you, but costs money.
The rest of the solutions are all the manual ways to transfer
everything from iPhone to Android.
One-click solution: Wondershare Mobile Tool
If you want a one-stop solution for transferring your data from an iPhone to an Android (or from a BlackBerry or Symbian device for that matter), it's hard to go past Wondershare MobileTrans.MobileTrans is a one-click program that lets you transfer your contacts, text messages, calendars, photos, videos and music between devices. Depending on the OS you're switching between you can also sync apps and call logs too. MobileTrans also works as a backup service with cloud storage options. Here's the full scope of its capabilities:
You can grab a free trial version of MobileTrans which will
let you see how easy the program is to use, but if you want to do the
full transfer or restore your backups you'll have to pay for a license –
either a one-time affair ($19.95) or a single user license ($39.95).
Once
you've got a license, you can transfer all of your contacts, calendar
info, messages and media, restore backups and even wipe your old device.
Do note that the single user license is only good for up to five
devices using one computer though.
Don't miss : Now You Can Become Beta Tester Of WhatsApp
MobileTrans gives you options to transfer data, make backups and restore as well as delete old data. © Droidadda
How to transfer data between iPhone and Android with MobileTrans
We transferred everything from an iPhone 6 to a Galaxy S6 so you can see just how easy the process is. As mentioned above, you'll only get this full functionality with a paid license.
1. Launch the MobileTrans program and connect
both devices with a cable to your computer. You'll see both devices
populate either side of the first window you see.
2. You might be prompted to enable USB Debugging on and Android and to accept an RSA key (on Android) or ''Trust'' the computer you're connected to (on Apple).
Wait until both origin and destination device are connected. Flip their position if necessary. © Droidadda
2. You might be prompted to enable USB Debugging on and Android and to accept an RSA key (on Android) or ''Trust'' the computer you're connected to (on Apple).
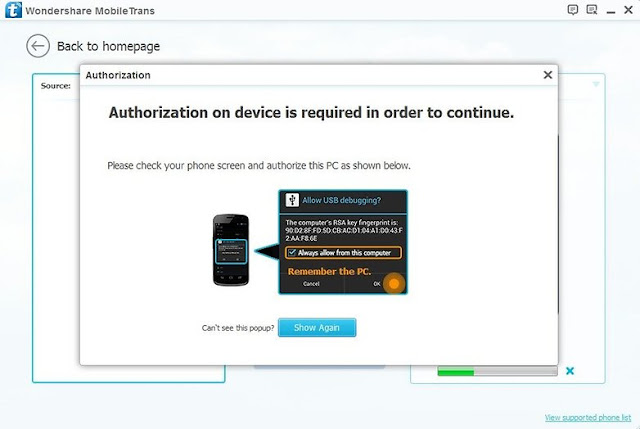 Enable USB Debugging, accept the RSA key and ''Trust'' the computer you're connected to. © Droidadda
Enable USB Debugging, accept the RSA key and ''Trust'' the computer you're connected to. © Droidadda3. You can flip the devices if they're in the wrong place for the transfer you want to make.
4. You might be asked to uncheck the ''encrypt iPhone backup'' in your iTunes settings if you've previously opted for an encrypted backup. Once you've done your transfer you can recheck the encrypted backup option again. (Note that you also have the option to clear the destination phone's data before transferring).
5. Once you've got both phones connected properly all you need to do is check the boxes next to the data you want to transfer: contacts, text messages, calendar, call logs, apps, photos, music and videos. Naturally, you won't be able to transfer apps from an iPhone to an Android, but you get the idea. We didn't have any videos or text messages on our iPhone either, so we left those blank.
6. Click ''Start Copy'' and sit back and wait. Depending how much media you have on the original phone, the process may take several hours to complete, so make sure you have a power source at the ready.
7. Once the transfer process has completed, you can disconnect both phones.
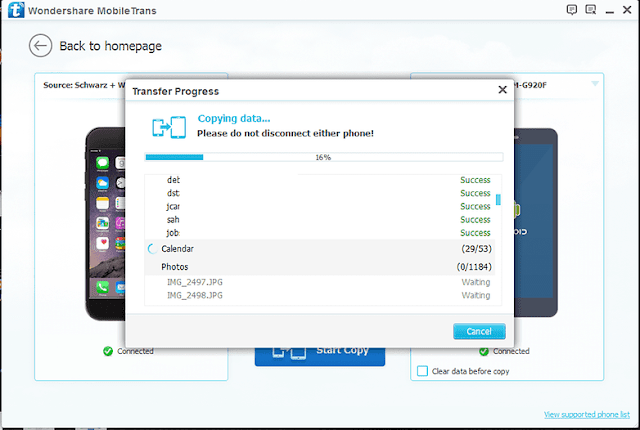
The transferring process could take a while, so sit back and relax. © Droidadda
Cloud-based apps
If the apps you use are cloud-based, like Gmail, Spotify or Facebook, you hardly have to do anything: it’s just a matter of installing the apps, entering your usernames and passwords and picking up from where you left off. Transferring everything else is a bit more complicated, and that's what we'll cover next.Contacts
If you don’t already have one, sign up for a free Google Account: you’ll need it to do pretty much anything on Android. Once you’ve done that, backup your iPhone and then log in to iCloud.com. Click on Contacts, select the ones you want to transfer and then click on the little gear icon at the bottom left of the screen. You’ll see an option to Export vCard. Clicking on this will export the selected contacts in vCard format.
Using iCloud.com makes exporting contacts easy. © Droidadda
Google makes it simple to import contacts from pretty much anything. © Droidadda
Calendar
This is a little more complicated, but it’s still easy. Go back to iCloud on your iPhone and this time and open the Calendar app. You’ll see a list of your calendars in the left hand sidebar, and a little wireless icon next to each one. Click on that to open that calendar’s sharing menu.
Transferring your calendars is a little more time consuming, but it's still easy. © Droidadda
Open a new browser window or tab and paste the link, but don’t hit Enter just yet: you need to change the bit that says “webcal” to “http”. Do that and press Enter, and your computer should now download an .ics calendar file with a really long and incomprehensible file name.
Repeat this process for each calendar you want to transfer.
Now, we need to log in to Google Calendar on your Android phone and click on Other Calendars in the left hand sidebar. Click on the drop-down arrow and choose Import Calendar, and then select the .ics file you just downloaded. Clicking on Import will now add the events to the Google Calendar you select (if you have more than one). You’ll need to repeat the process for each calendar.
Text messages and WhatsApp chats
Please note that without using a questionable third party tool, it is not currently possible to transfer iMessage or WhatsApp chats from iOS to Android or vice versa. We can only recommend backing up your chats in iCloud for now.
The ability to make Google Drive backups doesn't help when moving from iOS to Android. © Droidadda
iCloud Documents
If you’ve been storing files in iCloud, you can get them by logging into iCloud.com, clicking on iCloud Drive and then choosing the appropriate app folder - but remember that some file types, such as Pages documents, won’t work in non-Apple programs. If you’ve got files in proprietary formats such as Pages, convert them to RTF or Microsoft Word files in the Pages app before transferring them.Bookmarks
Once again, the easiest way to do transfer everything is via iCloud. In your iPhone, go into Settings > iCloud and ensure Safari is enabled; now, go to your PC or Mac and open iCloud for Windows (PC) or System Preferences > iCloud (Mac) and do the same. If you haven’t already downloaded iCloud for Windows you can get it from here. What we’re doing here is ensuring that our iPhone bookmarks are being synchronized with our PC or Mac.
If you sync Safari via iCloud, it's easy to transfer your bookmarks. © Droidadda
If you chose Chrome, the next step is easy: on a PC, open Chrome and log in to the Google Account you use for Android and the bookmarks will be synced automatically. On a Mac, open Chrome, click the “hamburger” Chrome menu at the right hand side of the window and select Bookmarks > Import Bookmarks and Settings and select Safari as the source.
See that icon with a star? That's the one you need for getting bookmarks into Firefox. © Droidadda
Also Read: How To Install and Use Microsoft Cortana On Android
On both PC and Mac, the next step is to click on Firefox’s Tools menu and select Set Up Sync. This enables you to log in to your Firefox Account (if you have one) or create a Firefox Account (if you don't). Once you’ve entered the details, you can then open Firefox on your phone and choose Options > Sync > Pair a Device to get the bookmarks onto Firefox on your phone.
You can then connect your Android phone and drag the files
from your PC to your phone. If you’re feeling particularly flash, you
can connect iPhone and Android at the same time and drag photos from one
to the other, but we’d recommend transferring to the PC first so you’ve
got a backup of your pictures.
Things are slightly different on Macs, although the basic idea is the same. Instead of My Computer you’ll need to launch Image Capture to import your photos. Once you’ve done that you can connect your Android device and drag from your photos folder (or anywhere else you put the imported pics).
Once you’re sure you’ve got everything, open Google Music Manager and in the setup page, select Upload Songs to Google Play. Specify “iTunes” as the source and let Google Music Manager do its thing.
Also Read: How To Hack Any Secured Wifi Using Kali NetHunter on Android
On both PC and Mac, the next step is to click on Firefox’s Tools menu and select Set Up Sync. This enables you to log in to your Firefox Account (if you have one) or create a Firefox Account (if you don't). Once you’ve entered the details, you can then open Firefox on your phone and choose Options > Sync > Pair a Device to get the bookmarks onto Firefox on your phone.
Photos and videos
The easiest way to transfer photos from iPhone to Android is to drag everything and drop it (if you have a Windows PC). Connect the iPhone via USB, open My Computer and look for the iPhone icon. Open it and look for the DCIM folder. That’s where your pictures are; just select them and drag them to a folder on your PC.
On a Mac? Use Image Capture to get your iPhone photos. / © Droidadda
Things are slightly different on Macs, although the basic idea is the same. Instead of My Computer you’ll need to launch Image Capture to import your photos. Once you’ve done that you can connect your Android device and drag from your photos folder (or anywhere else you put the imported pics).
Music
This one’s a bit trickier. You’ll need Apple’s iTunes and Google Music Manager installed. First of all, in iTunes make sure all your music is actually on your computer: if there’s a little icon of a cloud with a downwards arrow on it, it hasn’t been downloaded. Make sure your purchased music is there too (it may be hidden in Preferences > Store > Show iTunes in the Cloud Purchases”).
Use Apple’s iTunes and Google Music Manager to move your music to your Android.© Droidadda
Also Read: How To Hack Any Secured Wifi Using Kali NetHunter on Android
Have
you recently moved from iPhone to Android? Please let me know in the comments below :)
















Post A Comment:
0 comments: